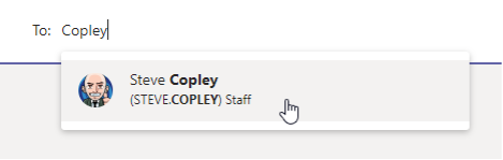Teams
Teams – Classroom Collaboration
Teams is our main tool for communication and collaboration. Teams allows teachers to share resources with students, discuss learning, set assignments, and provide feedback to students.
![]()
After logging in to Office 365, click the Teams icon to be taken to the Teams application…
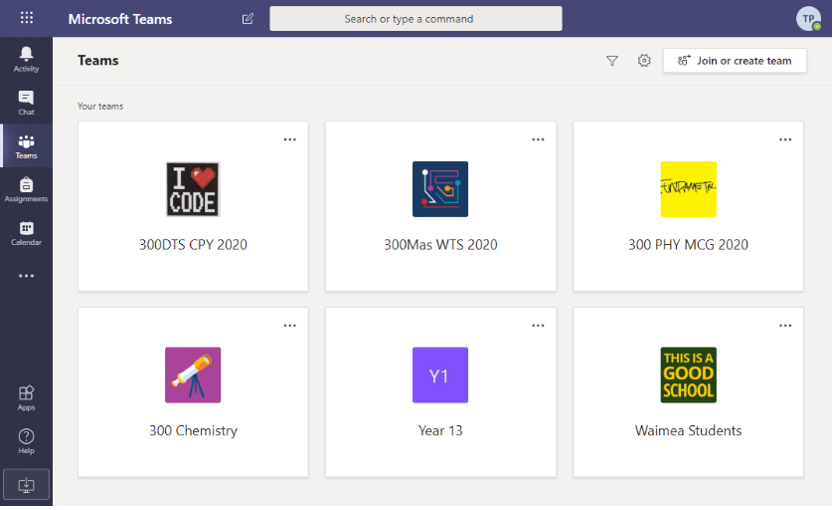
Team Activity
You will know if there has been any new activity in your Teams by:
- Team name is bold – this indicates that new messages have been posted by other team members
- Activity markers (red circles) – these indicate that you, or a whole team, have been directly messaged by a teacher
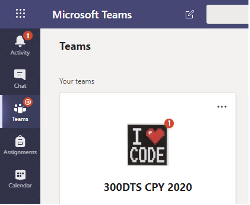
Sidebar Menu
The icons in the left sidebar give you access to:
- Activity – a list of of key events that have happened, highlighting any you might not have seen
- Chat – a place where you can privately, one-to-one message other students / staff (e.g. to ask your teacher about a homework task)
- Teams – a list of teams you are a member of
- Assignments – a list of any assignments that have been set by teachers
- Calendar – a calendar with any dated events (e.g. assignments that are due)
Posts View
Clicking a specific team will open it up to the ‘Posts‘ view where you can read messages from your teacher, and from other students in the class. You can also post messages here yourself, or reply to other messages…
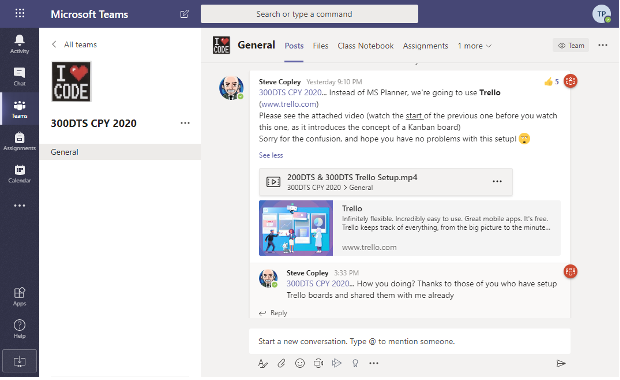
(Note that everyone in the team gets to see these messages. If you want to ask a teacher a question privately, use the Chat feature.)
It is a good idea to let your teacher know that you have read a message by clicking a reaction button for the message…
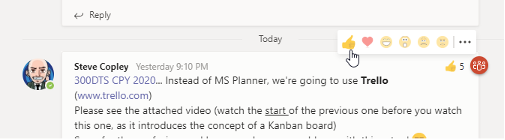
Files View
Your teacher may place resources for you in the team ‘Files’ area (e.g. documents to read, class notes, etc.) Click the Files link at the top of the page to see the files…
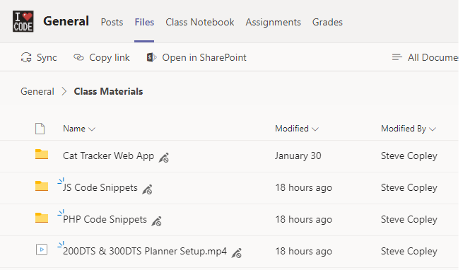
Class Notebook View
Some classes will have a class OneNote notebook and you can access this via the ‘Class Notebook’ menu at the top of the page…
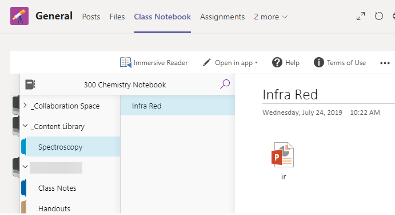
You can either use the notebook with Teams, or click the Open in App link to open it up in its own browser tab, or in the desktop OneNote.
Assignments View
If your teacher has set a task for you using Teams assignments, you can see a list of the tasks under the ‘Assignments’ menu at the top of the page…
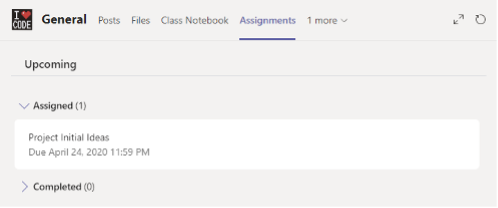
Team Chat
To send a private message to another team member, or to your teacher (e.g. to ask a question about a homework task), go to the Chat feature and then click the small New Chat icon at the top of the window (small pencil and paper icon)…
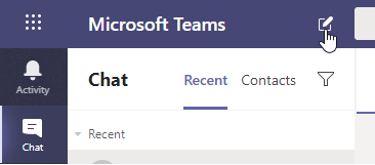
You can then start typing the name of the person you want to message, and Teams will find them for you…