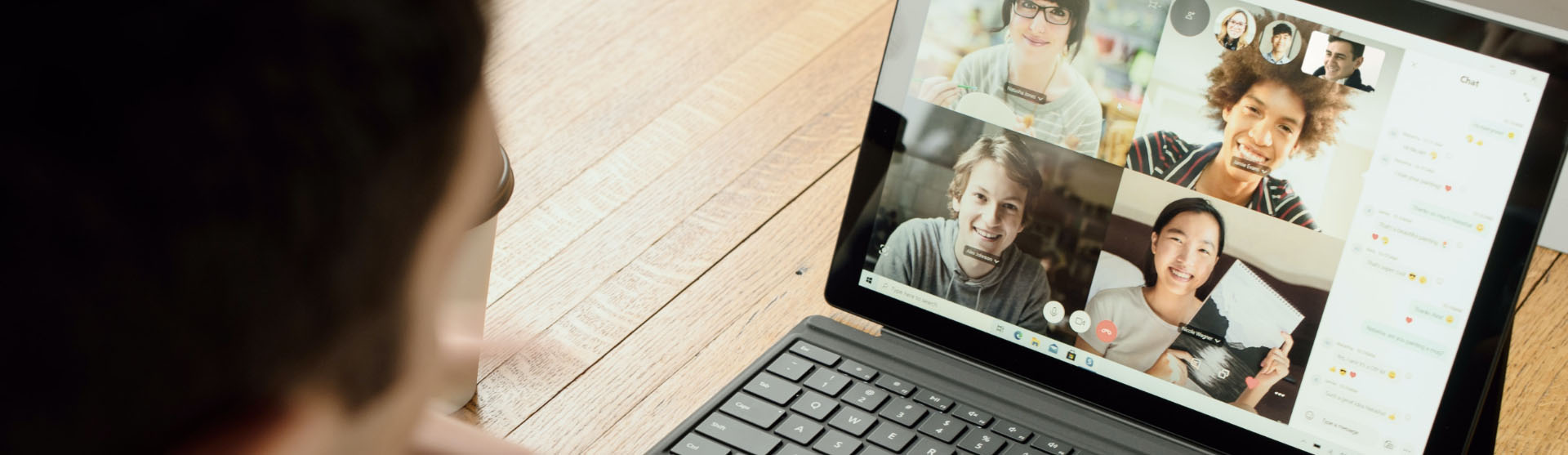Zoom
Overview
Zoom is a video-conferencing service that enables large groups of people to ‘meet’ online.
Zoom Meetings — Video Conferencing
Some of your teachers may use Zoom instead of Teams for ‘face-to-face’ meetings. Zoom is similar to Microsoft Teams Meetings, or Google hangouts Meet, but currently Zoom offers a number of features that these others services don’t support (yet) that make it attractive for educators, e.g. the ability to see 25 participants at once (Teams Meetings are limited to 9, and Hangout Meets are limited to 16).
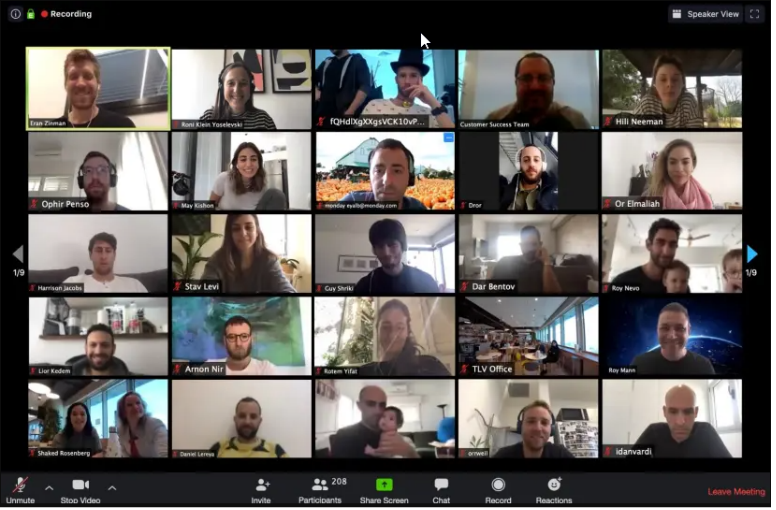
Note: You do not need to create a Zoom account to join your teacher’s Zoom meetings (you only need an account to host meetings)
Addressing Concerns About Zoom Security Issues
You may have read something in the media about Zoom having security issues. This was certainly the case; Zoom was developed to be the fastest, easiest-to-use video-conferencing application, and it seems the developers prioritised these things over security. However, since the COVID-19 crisis began, Zoom has become massively more popular. This popularity has placed in the ‘spotlight’ for security researchers who have publicised the many flaws they discovered. The media has picked up on their stories, whereas before they didn’t really care about what was just a business application.
This intense security focus and the resulting bad press has forced Zoom to rush to fix their security issues, and for the most part, they have done so: calls are now encrypted with stronger encryption, meetings are password-protected by default, ‘Zoom bombing’ meetings is now pretty much impossible. No doubt, unless it wants to risk losing the huge market share it has gained, Zoom will be forced to continue fixing issues as they arise, making it more secure.
For now, we are happy that using Zoom does not pose a significant risk to your privacy.
Please read this article to find out more about Zoom’s security issues and its recent fixes.
More detailed, step-by-step instructions follow…
Joining a Zoom Meeting
You will usually be invited to a Zoom meeting via a link (this might be emailed to you, or shared via a Teams post)…

Note: It is also possible to join a Zoom meeting using a meeting ID and password, but your teacher will almost always provide a link
This video covers the basics of how to join a meeting…
Starting Zoom on a Laptop / Desktop Computer
If you are using a laptop or desktop computer, clicking a zoom link will first open a browser tab which will try to launch Zoom…
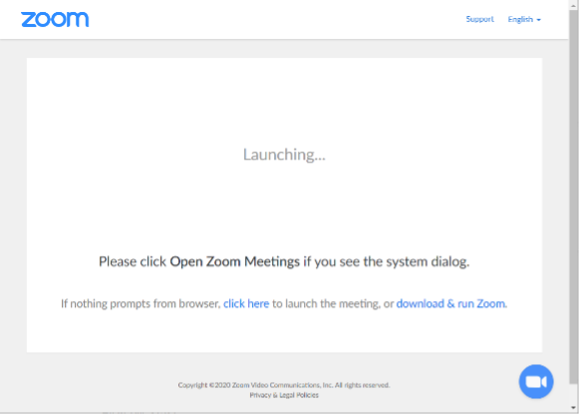
First Time Using Zoom
If this is the first time you’ve used Zoom, you will need to install it. Click the ‘Download & Run Zoom‘ link…
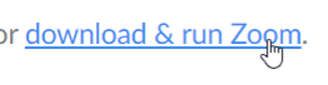
The Zoom installer will run and install Zoom…
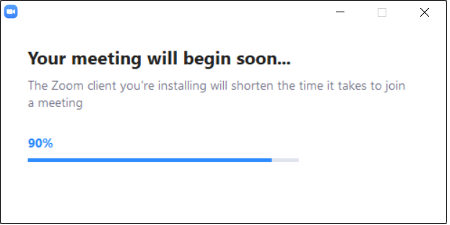
Enter your name (use your real name!) and click the Join Meeting button…
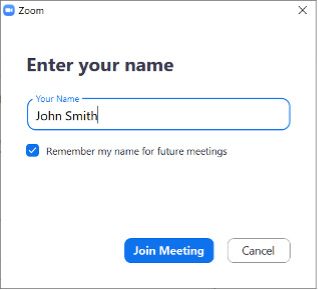
Note: You do not need to create a Zoom account to join your teacher’s Zoom meetings (you only need an account to host meetings)
Not Your First Time Using Zoom
If it is not your first time using Zoom, you will likely see a browser message prompting you to Open Zoom Meetings…
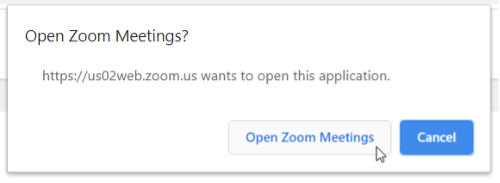
Starting Zoom on a Chromebook
If you are using a Chromebook, you will first need to install the Zoom app from the Chrome Web Store.
You should then be able to click the Zoom meeting link and the app will start.
Note: You do not need to create a Zoom account to join your teacher’s Zoom meetings (you only need an account to host meetings)
Starting Zoom on a Mobile Device / Tablet
If you are using a mobile phone or a tablet, you will first need to install the Zoom app from:
- the iOS App Store (iPhone or iPad)
- the Google Play Store (Android)
You should then be able to click the Zoom meeting link and the app will start.
Note: You do not need to create a Zoom account to join your teacher’s Zoom meetings (you only need an account to host meetings)
Joining the Meeting
When Zoom starts after you click a meeting link, you will be prompted to join the meeting with or without video. Generally, you’ll want to Join with Video (that’s the point of a Zoom meeting, after all)…
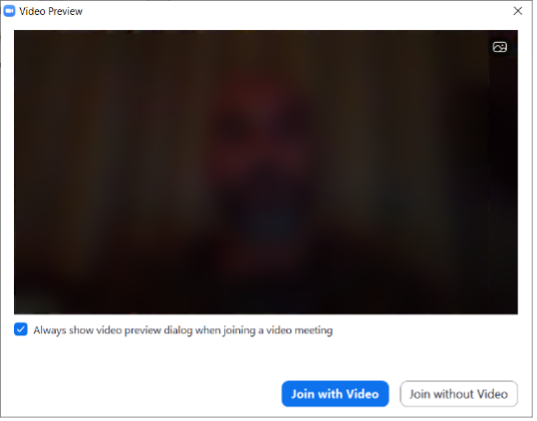
Next, you will be asked prompted to join the meeting with audio or not. You will want to Join with Computer Audio, otherwise, you won’t be able to hear anyone else, or speak to them…
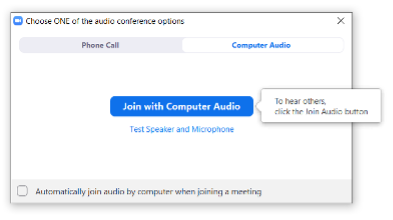
Once you have joined the meeting, you will be able to see the other participants…
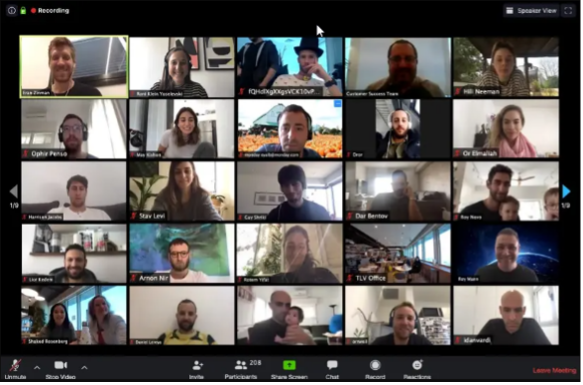
From this point, your teacher will guide you through how to use Zoom’s features, such as the chat, hand-raising, reactions, voting, etc.